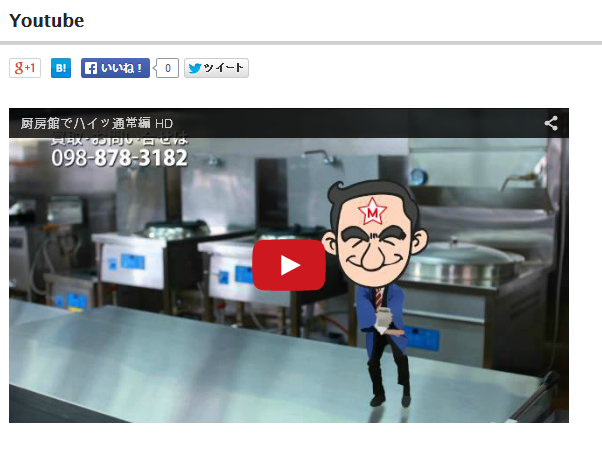文字の入力
入力した文字は、太字にしたりサイズを変更したりすることができます。
太字にする
SEO対策を意識した太字
太字にしたい文字を選択し「B」を押します。通常の文字に戻したい場合は、文字を選択して、もう一度「B」を押します。
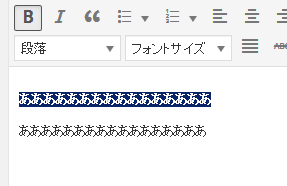
こちらの太字は、1ページの中で一カ所だけ使うのが、SEO対策に効果的といわれています。
沢山使うとインチキ行為とみなされて、検索順位が下げられてしまうことがあります。
複数個所で太字を使用したい場合は、大事な文字だけをこの「SEO対策を意識した太字」にしてそれ以外を「通常の太字」を使うことをおすすめします。
通常の太字
太字にしたい文字を選択し「I」を押します。通常の文字に戻したい場合は、文字を選択して、もう一度「I」を押します。
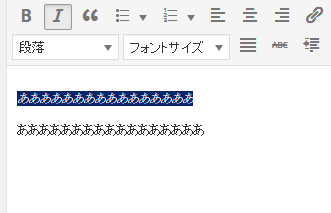
SEO対策的には特別な意味あいのない太字です。
投稿画面上では、斜体として表示されますが、公開された記事上では、太字として表示されます。
文字の大きさ
大きさを変更したい文字を選択し「フォントサイズ」からサイズを選びます。
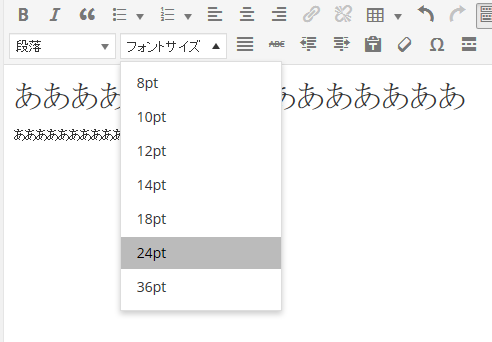
文字の色
色を変更したい文字を選択し下記アイコンを押して、色を選びます。
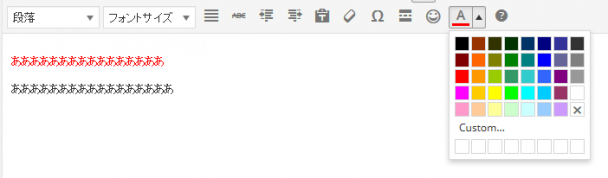
カラーコードや細かな指定がしたい場合は「Custom」を押して入力します。
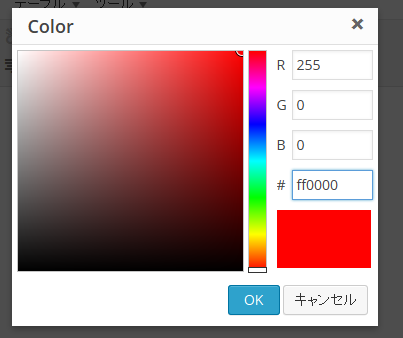
ポイント:色の使い過ぎに注意!!
色を使い過ぎると、文章が読みにくく素人っぽくなってしまいます。
また、青色はリンクと混同しやすいので避けましょう。
リンクの挿入、削除
リンクを貼りたい文字を選択し、下記アイコンを押して、リンク先を入力します。
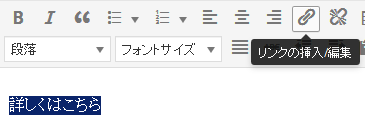
サイト内であれば、青色で囲った部分から記事やページを選択してリンクを貼ることができます。
赤矢印の部分にチェックをいれることで、リンクを開いたときに別のウィンドウまたはタブが開きます。
※外部サイトにリンクを貼るときなどに使用することをおすすめします。
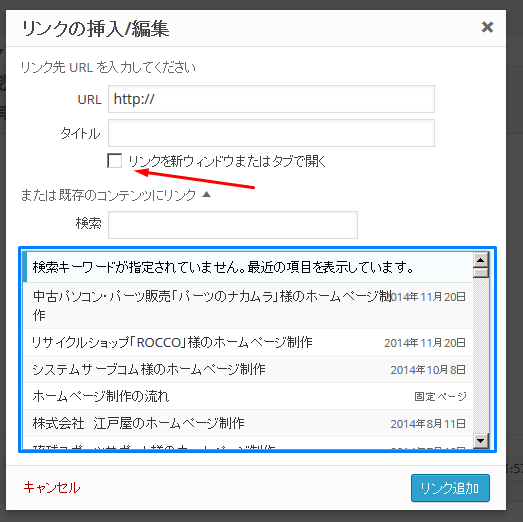
リンクを削除する場合は、削除したいリンクを選択して下記アイコンを押します。
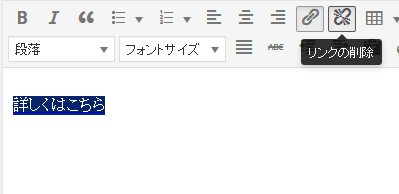
打消し線
打消し線を入れたい文字を選択して、下図のアイコンをクリックします。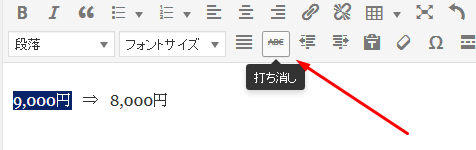
クリックすると以下のようになります。
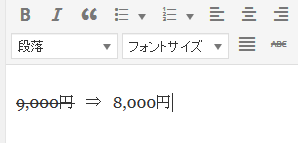
リスト(番号なし)
リスト表示したい文字を選択した下図アイコンをクリックします。
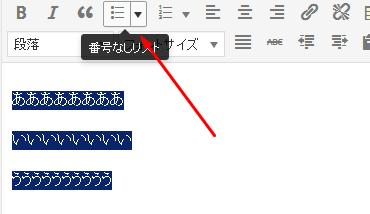
クリックすると以下のような表示になります。
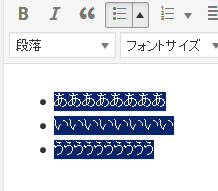
リスト(番号あり)
リスト表示したい文字を選択した下図アイコンをクリックします。
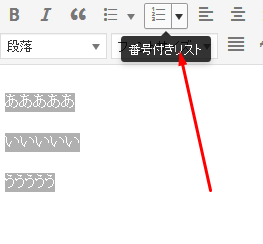
クリックすると以下のような表示になります。
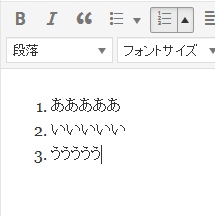
段落(見出し)
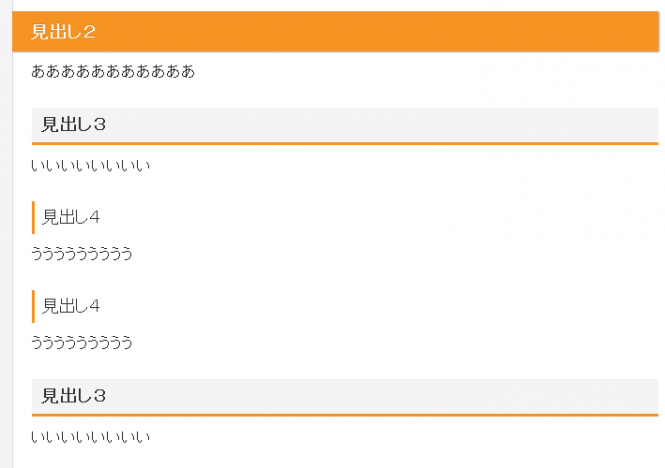
※サイトによってデザインが異なる場合があります。
スマフォだけ、パソコンだけに文字を表示する
スマフォだけに文字を表示したり、パソコンだけに文字を表示することができます。
スマフォにだけ文字を表示したい場合は、その文字をで囲みます。
パソコンにだけ文字を表示したい場合は、その文字をとで囲みます。
以下がサンプルです。
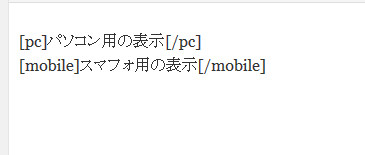
画像の挿入
簡単な画像の挿入
画像ファイルを選択するだけで、決められた位置に画像が表示されます。
サイズなどを気にすることがないので、とても簡単に画像が挿入できます。
手順
投稿画面下にある「カスタムフィールドテンプレート」で画像ファイルを選択します。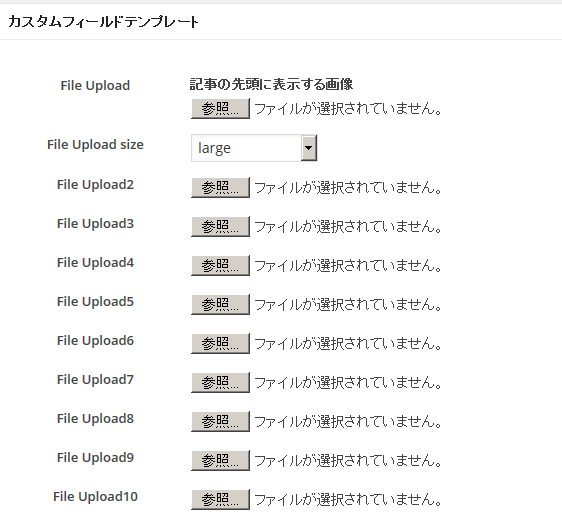
「File Upload」で選択した画像が記事の先頭に表示され、文章のしたに「File Upload2~10」までがサムネイル(小さな画像)として表示されます。
※サイトデザインによってサムネイルの数が変わる場合があります。
いずれの画像もクリックすると拡大表示されます。
記事の先頭に表示され画像サイズは「File Upload Size」で変更することができますが、特に変更しないで、そのままの「Large」がおすすめです。

複雑な画像の挿入
文章と文章の間など自由な位置に画像を挿入したい場合にこの方法で画像を挿入します。
「メディアを追加」を押します。
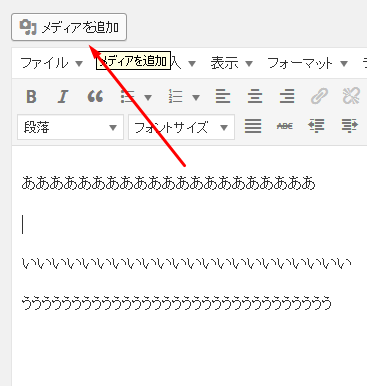
「ファイルをアップロード」を選びファイルをドロップするかファイル選択します。
すでにメディアに追加している場合は、「メディアライブラリ」から選択します。
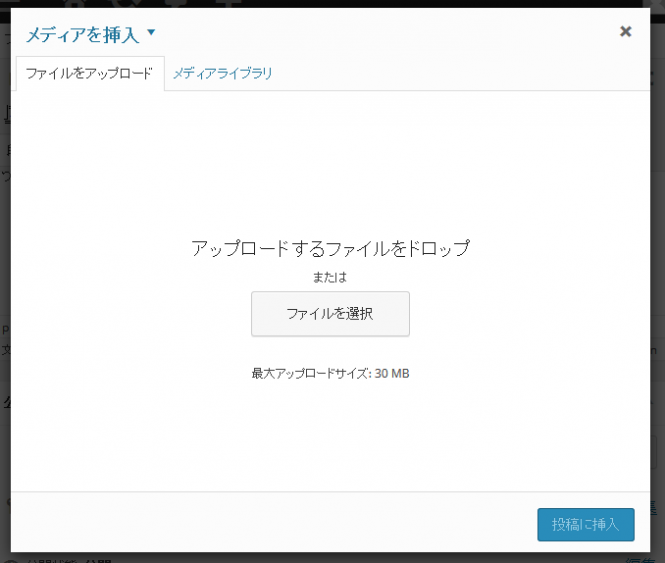
タイトル、代替テキストに写真のタイトルをつけます。(画像検索で表示される可能性があので必ず入れるようにしましょう。)
配置は、文章を回り込ますときには「右」「左」を選びます。詳しくはこちら
リンク先を「メディアファイル」にすると画像をクリックした際にズームアップ(写真が大きく拡大されます。)
サイズは、「大サイズ」で画像の幅にちょうど収まるサイズです。
以上の設定がおわったら、「投稿に挿入」を押して画像を挿入します。
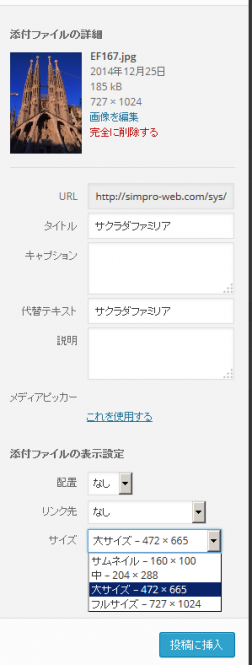
画像を削除する場合は、画像をクリックして下記アイコンを押します。
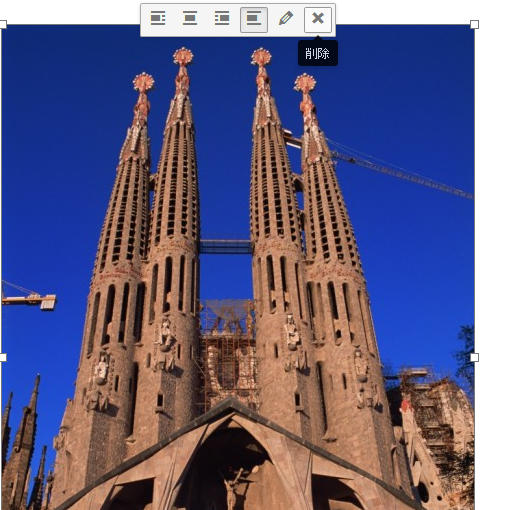
※システムのバージョンによって、上記のアイコンなどの表示が異なる場合があります。
PDFの挿入
画像と同様に、PDFファイルを挿入することができます。
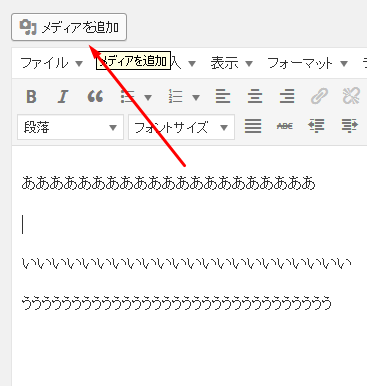
「ファイルをアップロード」を選びファイルをドロップするかファイル選択します。
すでにメディアに追加している場合は、「メディアライブラリ」から選択します。
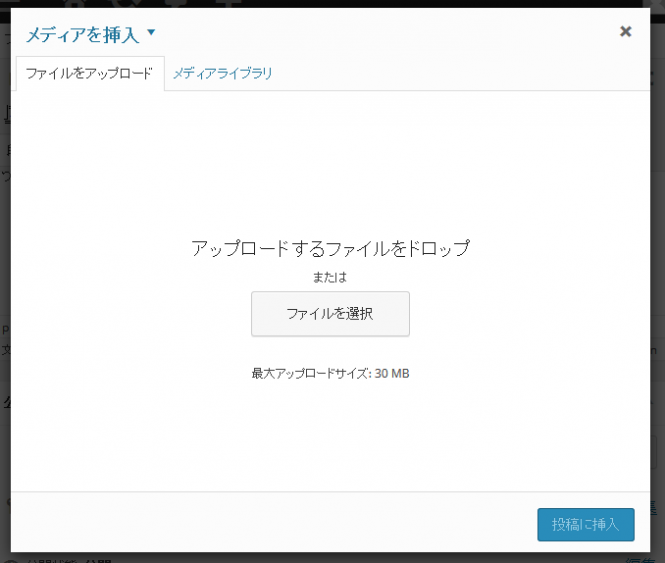
タイトル、リンク名を記入して、「投稿に挿入」を押します。
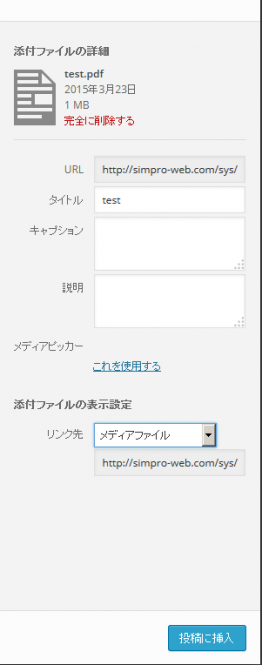
※閲覧者のブラウザがPDFファイルを見れる環境にないと、ブラウザでは表示できません。
テーブル(表)
表を挿入したい場所で、以下のアイコンをクリックします。
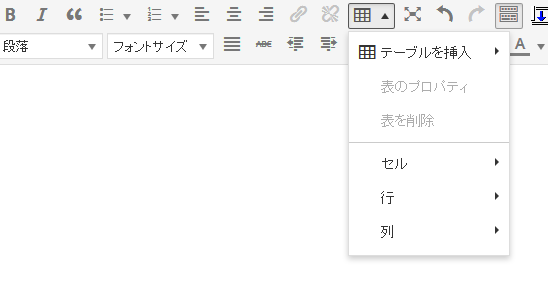
「テーブルを挿入」でテーブルのサイズを決めます。以下の例では3行2列のテーブルを挿入します。
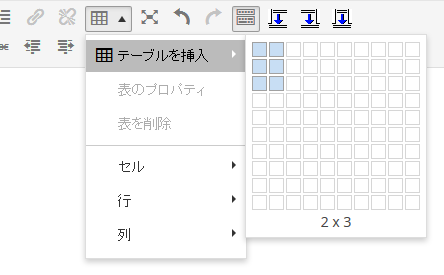
以下のような細長いテーブルが挿入されるので、カーソルを移動し文章を入力します。
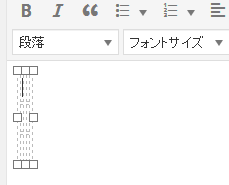
強調したい項目は「ヘッダセル」にします。
項目を選択して、「セル」→「セルのプロパティ」を選びます。
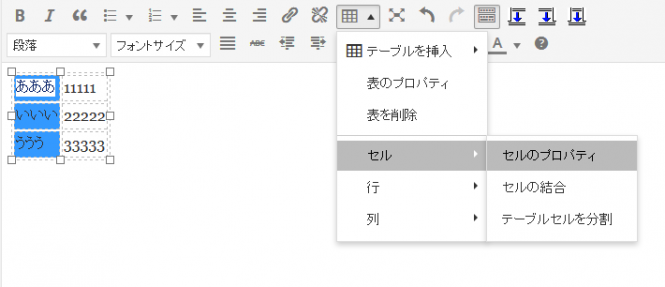
「セルのプロパティ」→「セルの種類」で「ヘッダーセル」を選びます。
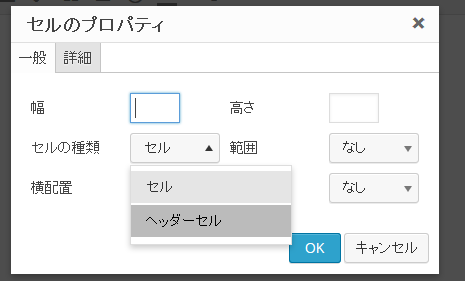
ヘッダーセルを選択すると下記のように項目が協調されます。
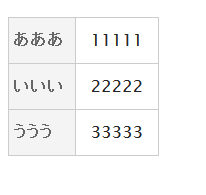
※サイトによってデザインが異なる場合があります。
テーブルの削除するときは、テーブルにカーソルを合わせ、「表を削除」
テーブルに列や行を追加・削除したい場合は、それぞれ行や列の追加・削除を押します。
Google Mapの貼り付け
1.Google Mapで表示したい場所を表示 し、下図の「地図を共有または埋め込む」を押す
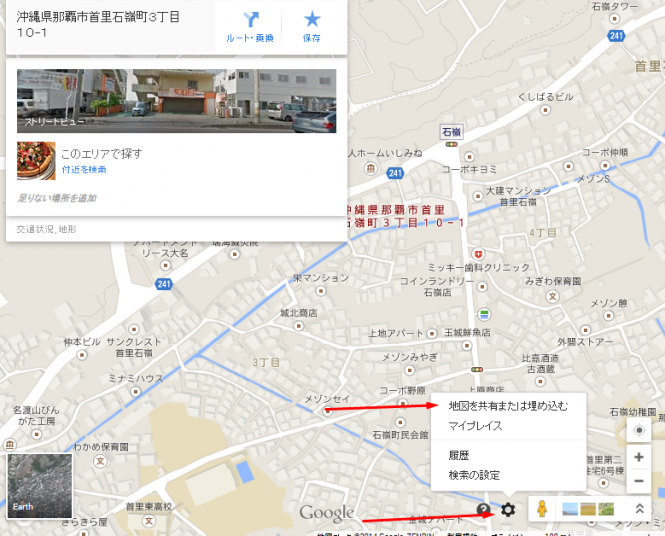
2.「地図を埋め込む」を選択
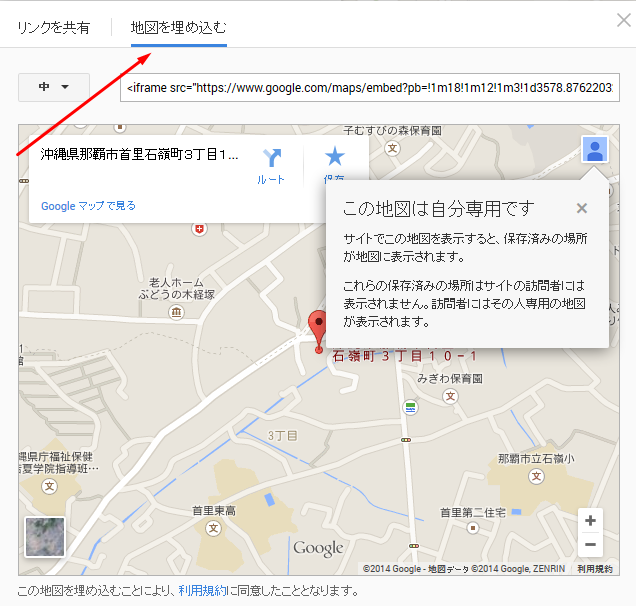
3.サイズのカスタムサイズを選ぶ
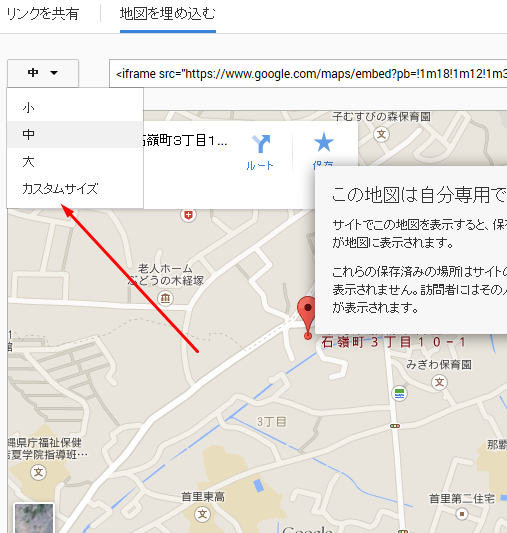
4.適度な幅と高さを指定する
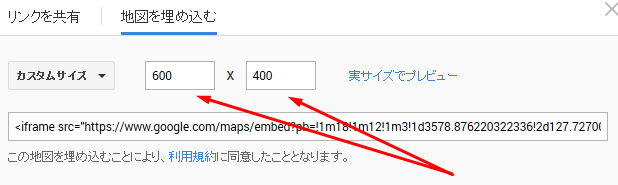
5.下図の矢印部分のタグをコピーする
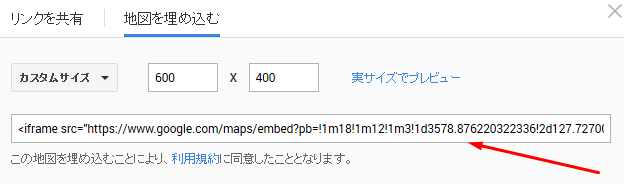
6.投稿画面で、下図の矢印部分を押してテキストモードにする。
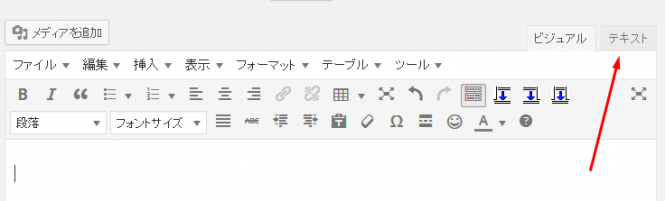
7.先ほどコピーしたタグを貼り付ける
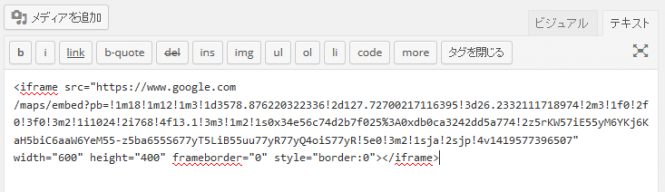
記事を更新すると以下のようにGoogle Mapが表示されます。
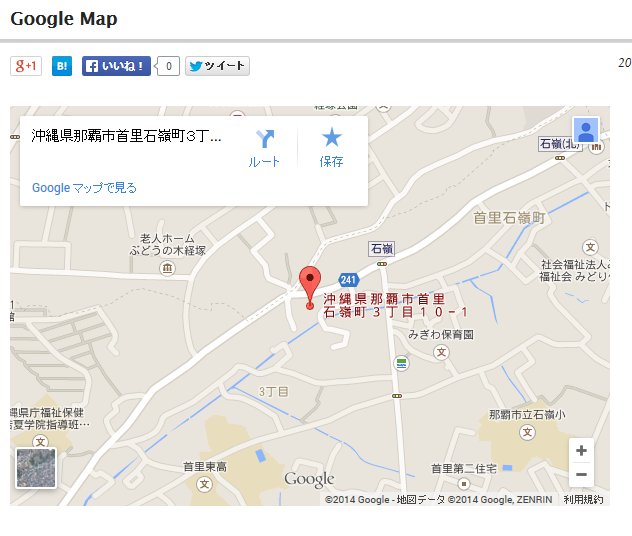
Youtubeの貼り付け
1.貼り付けたいYoutubeを表示する
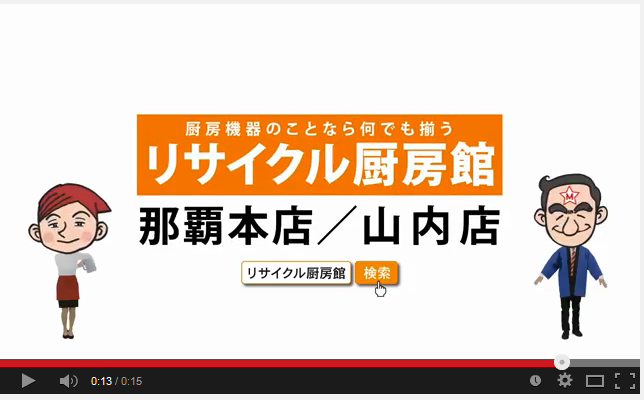
2.下図の矢印部分の「共有」を押す
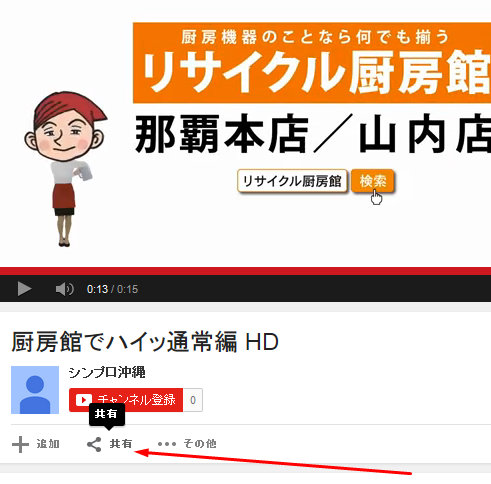
3.下図部分の「埋め込みコード」を押す
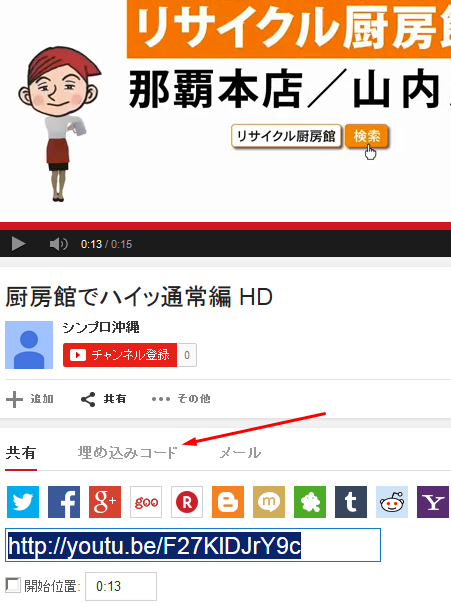
4.下図矢印部分のタグをコピーする。
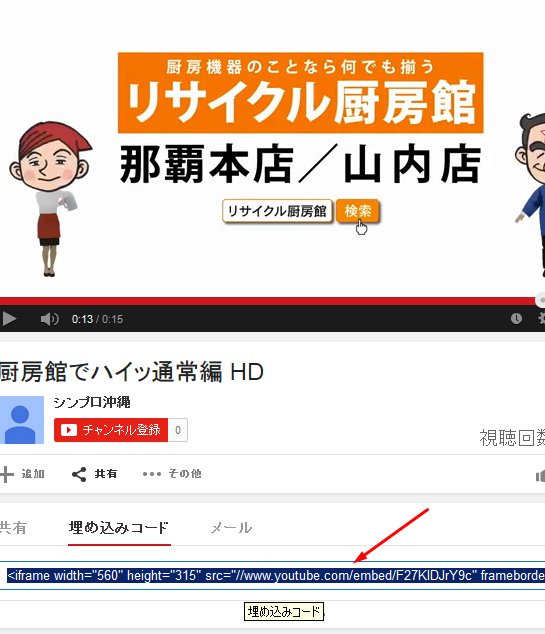
5.投稿画面で、下図の矢印部分を押してテキストモードにする。
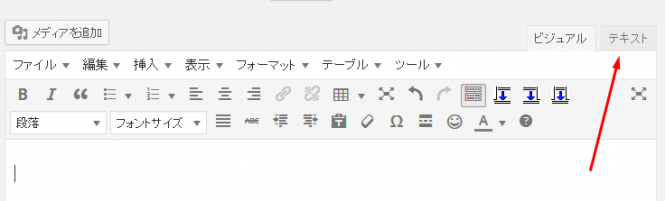
6.先ほどコピーしたタグを貼り付ける
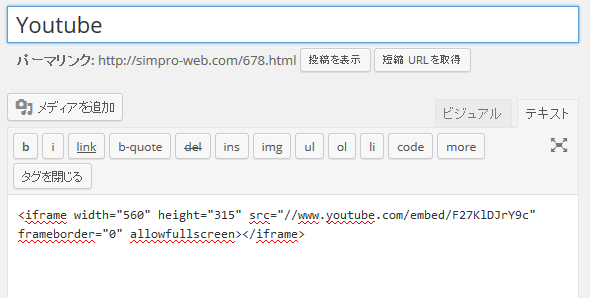
記事を更新すると以下のようにYoutubeが見えるようになります。